http://webchat.freenode.net
Channel: #smokinguns
http://webchat.quakenet.org/
Channel: #jeuxlinux, #sg.wars
I figured I would repost my mIRC tutorial. I have updated the tutorial for the new version of mIRC (6.31); I prefer the older version (6.21), but they are very similar. I don't think there is much of a difference other than the layout. So enough said....
**Smokin' Guns Chat Channel**
Introduction
The IRC channel is a great way to chat with other Smokin' Guns fans and organize games. Thanks to Dadamungo, there is a resident bot that scans the WQ3 servers and reports any activity! This tutorial's purpose is to guilde the reader through the process of using mIRC for the first time. A user familiar with mIRC will not find this tutorial useful (and may find errors too). I am not an mIRC expert; I am just a user who decided to write a tutorial. I will show you how to setup mIRC for the first time. The way I show you may not be the correct way or the way you prefer; but it is the way that I prefer. There are many other IRC clients such as XChat, Trillian, Pidgin, etc. This tutorial is for mIRC, others may choose to post alternatives if they so choose. So with that said lets start!
Installation
- You will first need to download mIRC. mIRC is avalible here: http://www.mirc.com/get.html
- You will need to install it after the installer is finished downloading. Installing mIRC is pretty straight forward, and doesn't need any explanation.
- Note: mIRC does need to connect to the internet. You may have to allow it through your firewall/network.
- Run the mIRC executable, and you will see a window that looks like this...
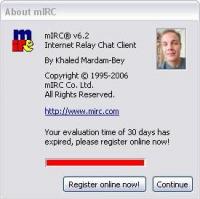
- It says that there is only a 30 trial, but you do not have to pay for it. You can continue using mIRC for free, but it would be nice of you to pay the creator of the program.
- Click "Continue"
- After you click "Continue", a new window will appear. This is where you will enter your personal information. I do not recommend entering in your actual information; instead enter fake information. The "Nickname" field is where you enter the name you wish to go by on the IRC channels (channels = chat rooms).
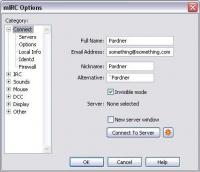
- Before you click "OK"; I recommend setting other options like the following...
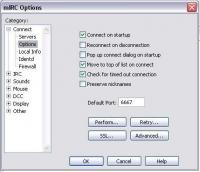
These options will make it so mIRC automatically connects, instead of asking you if you want to connect.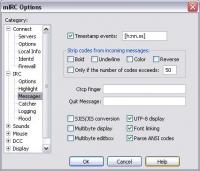
This will timestamp any event that happens on a channel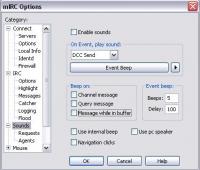
This will disable annoying beeping while/after you connect to a server - When you are happy with the settings, click "OK"
Now that we have setup some options, lets take a moment to look at mIRC. What you are looking at should look like this(v6.31)...
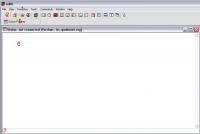
So what does everything to?
- Favorites: is a list of all your favorite channels (chat room).
- Connect/Disconnect: this button will connect/disconnect you to/from the current server.
- Script Editor: this button will bring you to the script editor window.
- Colors: this button will bring you to a window where you can choose the color of the fonts.
- Tab Bar: this is where you will find the tabs of your channels, status, and clones.
- 5B. Status Tree: Much like the Tab Bar, this is where you will find a tree of your channels, status, and clones.
- Status Window: this is where you will receive the server's "motd" and server announcements. Also, think of this as your "console" and errors or statue reports will appear here.
- Command Line: in this picture it is the status window command line. This is where you can enter commands. If this was a channel window, this is where you would enter text to chat.
Yes I'm afraid so, but we are almost done.
- Click on the "Favorites" dropdown bar, and then click "Organize Favorites" like this....
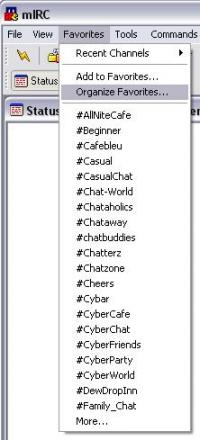
- In the window that opened up, delete ALL the default favorites. Also un-check the box "Pop up favorites on connect" like this...
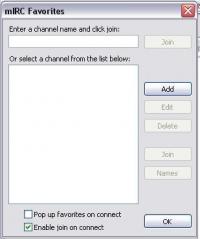
- Click the "Add" button, and enter the name of the channel you whish to join in the "Channel" feild. Also check the "Join on connect" box so that when you connect to the server it will automatically join that channel. I'm going to enter "#smokinguns" to join the Smokin' Guns chat channel.
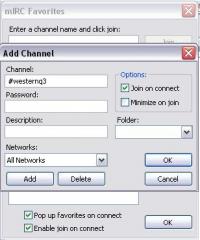
- Click "OK" and then "OK"
Almost done. Go to your "Status Command Line", enter "/server servername", (where servername enter the name of the server you whish to connect to). I'm going to enter "/server irc.freenode.net" because that's the server the #smokinguns chat is on. Make sure you know what server you chat room is on. Press "Enter" and....
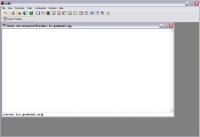
Your "Status Window" will start to fill with text. You are now connecting to a server. If you have followed this tutorial word for word, then when you are finally connected to the server, mIRC will automatically join your favorited chat channel and you can start to chat away. If you happen to join #smokinguns, be sure to say hi and let me know what you thought of my tutorial. I'll be using the name "Pardner". If you have any troubles, you can join any server and then join "#help" by typing "/join #help". They are very helpful; they should be able to point you in the right direction. (note: these are general help channels... not mIRC specific. just mention that your using mIRC and they should be able to help)
-Pardner
IRC users: if you see a mistake please correct me. Also, feel free to add your suggestions.




